how to delete a section break in word
 Please Note: This article is written for users of the following Microsoft Word versions: 2007, 2010, 2013, 2016, 2019, and Word in Office 365. If you are using an earlier version (Word 2003 or earlier), this tip may not work for you. For a version of this tip written specifically for earlier versions of Word, click here: Getting Rid of Section Breaks, but Not Section Formatting.
Please Note: This article is written for users of the following Microsoft Word versions: 2007, 2010, 2013, 2016, 2019, and Word in Office 365. If you are using an earlier version (Word 2003 or earlier), this tip may not work for you. For a version of this tip written specifically for earlier versions of Word, click here: Getting Rid of Section Breaks, but Not Section Formatting.
Getting Rid of Section Breaks, but Not Section Formatting
Word allows you to format your documents on three general levels: sections, paragraphs, and characters. Of the three, section formatting is often the most confusing formatting for people to understand. Other issues of WordTips detail how you can insert section breaks and apply section formatting.
If you have worked with sections before, you already know that if you delete a section break, the text before the break then adopts the section formatting characteristics of the section after the break. This may be what you want, but it can also be a pain if you want to delete the final section break in a document and you don't want the previous text to lose its section formatting.
Unfortunately, there is no intrinsic way to delete section breaks and maintain the formatting represented by that break. There is a workaround you can use, however:
- Place the insertion point at the end of the document, just after the final section break.
- If the section break just before the insertion point is a Continuous section break, press Ctrl+Enter to insert a page break.
- Display the Insert tab of the ribbon.
- Click the Header tool in the Header & Footer group, and then click Edit Header. The header is displayed, and the insertion point is within it.
- Make sure the Link to Previous control is selected for both the header and footer. (You can switch between the header and footer by using the Go To Footer tool and the Go To Header tool.) This ensures that the final section in the document has the same header and footer as the section just before it.
- Click the Close Header and Footer tool.
- Place the insertion point just before the final section break.
- Display the Layout tab of the ribbon.
- Click the small icon at the bottom-right of the Page Setup group. Word displays the Page Setup dialog box. (See Figure 1.)
- Immediately press Enter or click on OK.
- Place the insertion point just after the final section break.
- Press F4. Word applies to the last section the Page Setup formatting that you accepted in step 10 for the next-to-last last section.
- If there are no differences in column formatting between the two final sections, you can skip to step 20.
- Place the insertion point just before the final section break.
- Display the Layout tab of the ribbon.
- Click the Columns tool in the Page Setup group and then click More Columns. Word displays the Columns dialog box. (See Figure 2.)
- Immediately press Enter or click on OK.
- Place the insertion point just after the final section break.
- Press F4. Word applies to the last section the column formatting that you accepted in step 17 for the next-to-last section.
- Select and delete the final section break.
- Select and delete the page break you inserted in step 2.
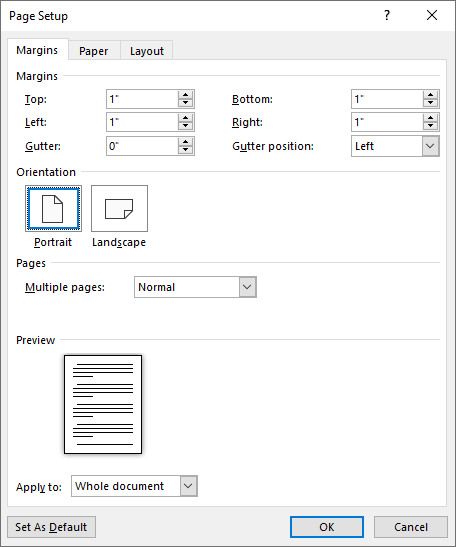
Figure 1. The Page Setup dialog box.
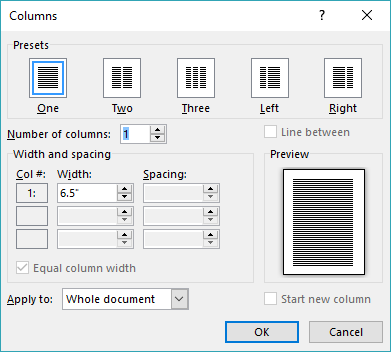
Figure 2. The Columns dialog box.
For more information on this and other issues relating to section breaks, visit this page at the Word MVP site:
https://wordmvp.com/faqs/formatting/WorkWithSections.htm
WordTips is your source for cost-effective Microsoft Word training. (Microsoft Word is the most popular word processing software in the world.) This tip (9500) applies to Microsoft Word 2007, 2010, 2013, 2016, 2019, and Word in Office 365. You can find a version of this tip for the older menu interface of Word here: Getting Rid of Section Breaks, but Not Section Formatting.
Author Bio
With more than 50 non-fiction books and numerous magazine articles to his credit, Allen Wyatt is an internationally recognized author. He is president of Sharon Parq Associates, a computer and publishing services company. Learn more about Allen...
MORE FROM ALLEN
Searching for Special Hyphens
Word allows you to use a couple of different types of hyphens in your document, each with a different purpose. If you ...
Discover More
Spell-Check Won't Work
Having problems making spell check work on a portion of your document? There are two primary causes for such an ...
Discover More
Cross-referencing to an Automatic Number
Word allows you to add automatic numbering to different elements of your document, such as to headings. If you want to ...
Discover More
how to delete a section break in word
Source: https://wordribbon.tips.net/T009500_Getting_Rid_of_Section_Breaks_but_Not_Section_Formatting.html
Posted by: largecrusuppeas.blogspot.com

0 Response to "how to delete a section break in word"
Post a Comment