How To Know Wifi Password In Iphone
WiFi passwords are easy to forget, especially because we tend to have them saved on our devices. Most devices including the iPhone save the passwords so they can automatically connect to your network when you're in range. The problem occurs when you want to connect a new device to your network but you can't recall the WiFi password.
One of the ways to find your WiFi password is to see if you've noted it down somewhere. It's something not most of us do and you'll likely not have it saved anywhere. In that case, your existing device like your iPhone can help you find the password.
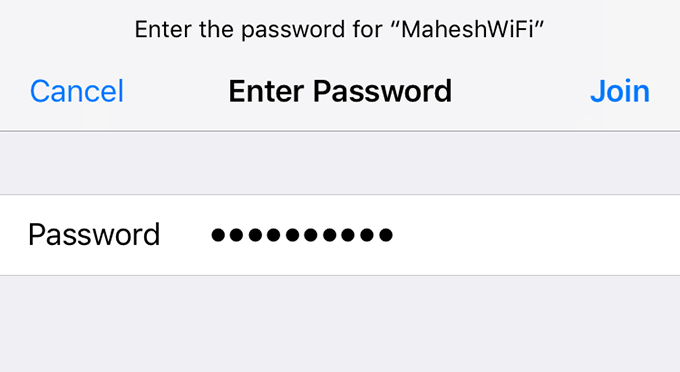
When you connect your iPhone to a WiFi network, it saves the WiFi password for you. You can see the WiFi password on your iPhone using various methods.
Use Your Router's IP Address To See WiFi Password On iPhone
There's actually a limitation when it comes to viewing saved WiFi passwords on an iPhone. iOS by default doesn't allow you to view your passwords on your device. To overcome it, you need to first find the IP address of your router on your iPhone and then access that IP to reveal the password.
Also, you must be connected to the WiFi network you want to reveal the password for.
The procedure may sound a bit too technical but believe us it's not. You'll be able to see your WiFi password on your iPhone with this procedure in no time.
- From the main screen of your iPhone, open the Settings app.
- Tap on WiFi on the following screen. Then tap on the icon next to your WiFi network and it'll open the screen detailing your WiFi information.
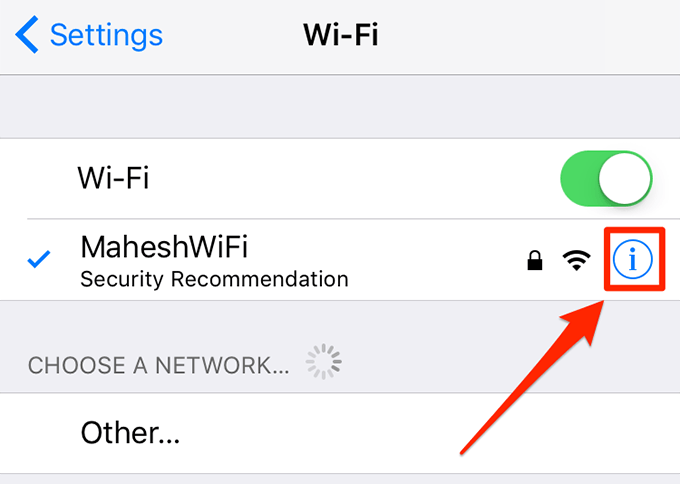
- Scroll down on the following screen and tap on the DHCP tab if you aren't already there. You'll see an IP address next to where it says Router. Note it down somewhere as you'll be using it in the following steps.
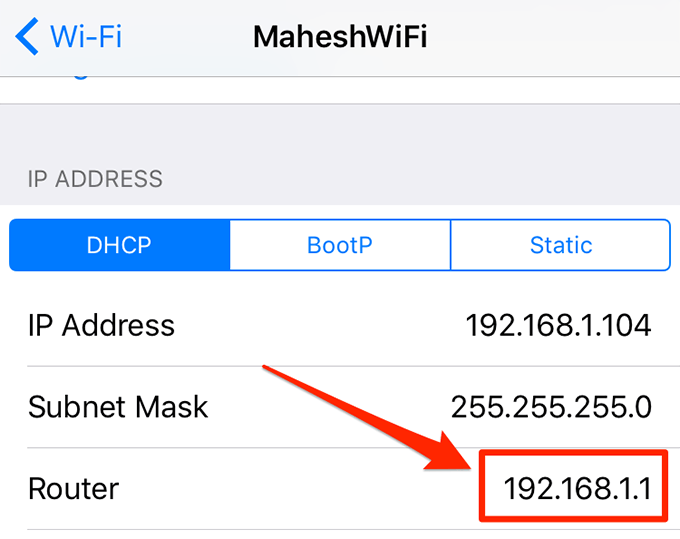
- Launch the Safari browser on your iPhone, type in the IP address you noted down previously, and hit enter.
- You'll be asked to enter your username and password to access the router's settings page. Unless you've changed your router's password, it should be admin and admin for both username and password fields.
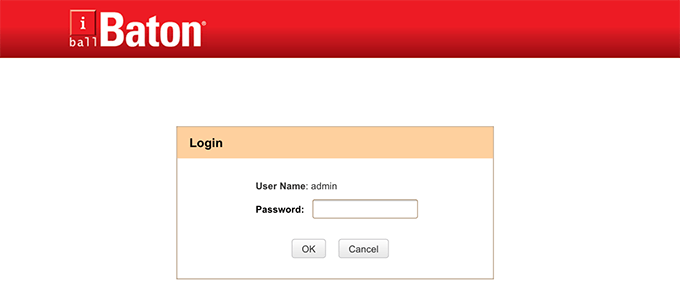
- Once you're logged in, you'll need to find the option that says Wireless Settings and tap on it. This option may be called something else in your router but it should be something similar and you won't have any issues finding it.
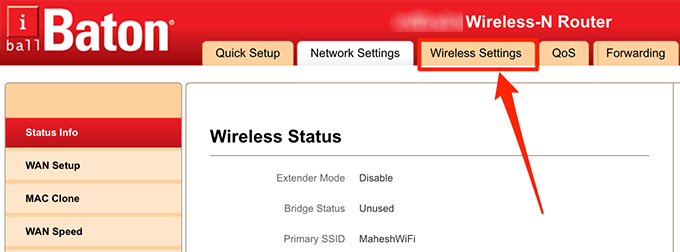
- On the wireless settings page, tap on the option that says Wireless Security. On this page, you'll find an entry saying Security Key. It's the password for your WiFi network. Tapping on this field should reveal the password to you.
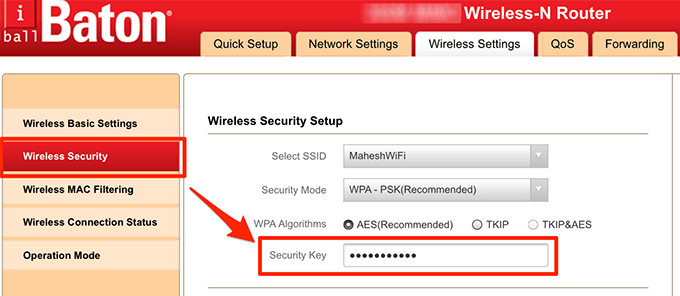
Now that you know the password for your network, you can connect your other devices to your network by manually inputting your password.
See WiFi Passwords On iPhone Using iCloud Keychain
There's actually a limitation as to what WiFi passwords you can see using the above method. It only lets you reveal the password for the network you're currently connected to. If you wish to find the passwords for other networks that you had connected to in the past, you'll need to use this method.
iCloud Keychain is a repository of all of your passwords that you've decided to share across your devices. This Keychain contains passwords for your WiFi networks as well and you can access it on your Mac to reveal the passwords.
Sync iPhone WiFi Passwords With iCloud Keychain
The first thing you'll need to do is sync all of the WiFi passwords saved on your iPhone with iCloud Keychain. Only then will you be able to see your passwords on your Mac.
- Launch the Settings app on your iPhone, tap on your name banner at the top, and select iCloud.
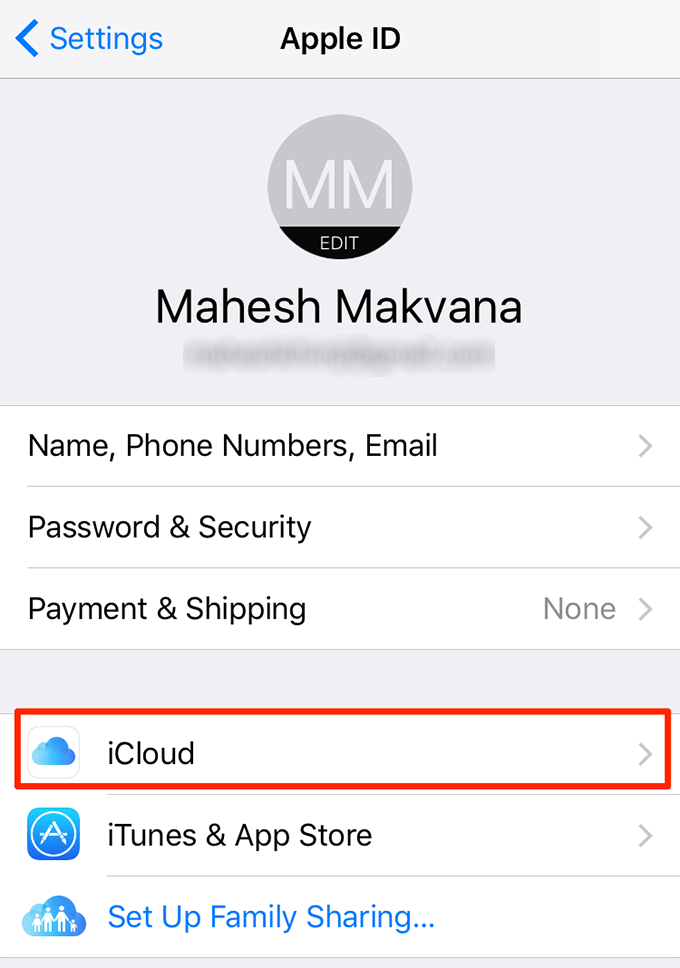
- On the following screen, find and tap on the option that says Keychain. It'll let you access your iCloud Keychain settings.
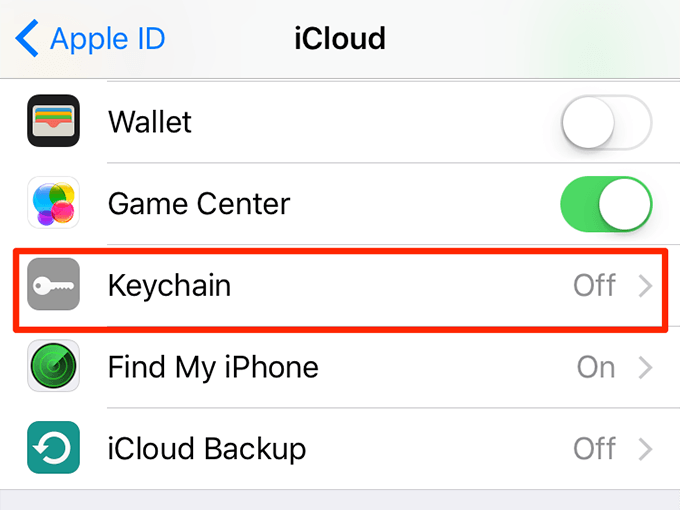
- Turn the toggle for iCloud Keychain to the ON position to start syncing your passwords.
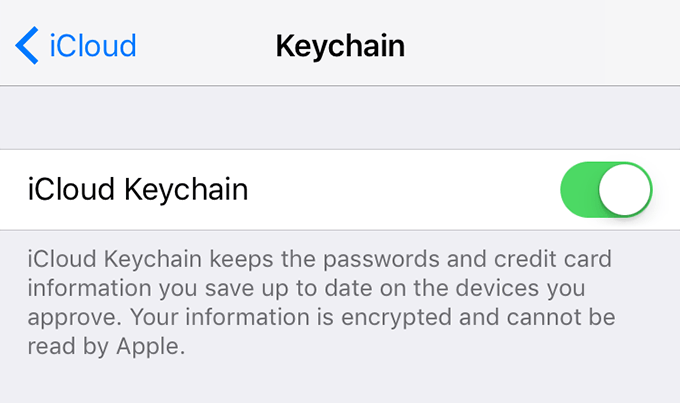
You'll need to wait a couple of minutes for your iPhone to finish syncing your WiFi passwords.
Access iPhone Saved WiFi Passwords On Mac
What you're going to do now is to access the Keychain on your Mac and view your passwords.
- On your Mac, click on the Apple logo at the top-left corner of your screen and select System Preferences.
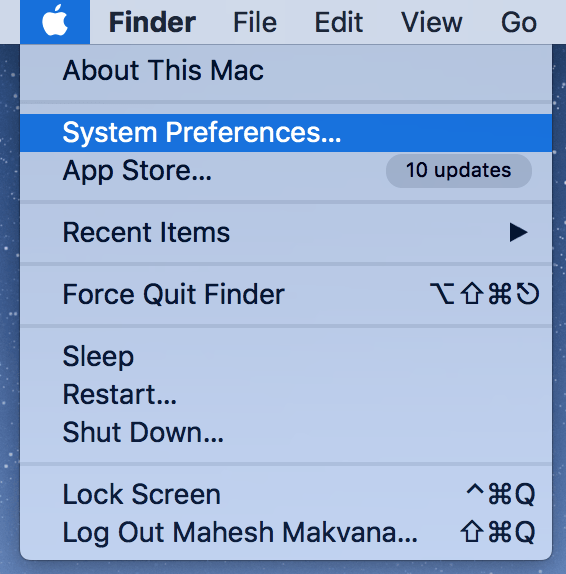
- Click on iCloud on the following screen.
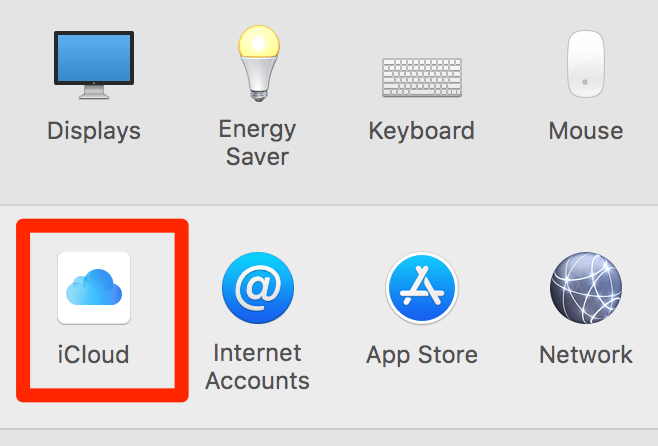
- You'll find several options you can enable and disable in iCloud on Mac. Turn the Keychain option to the ON status.
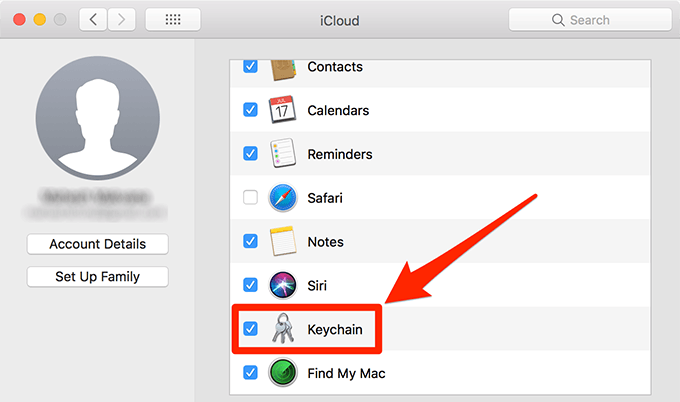
- Click on Launchpad in the Dock, search for Keychain Access, and click on the app when it appears on your screen.
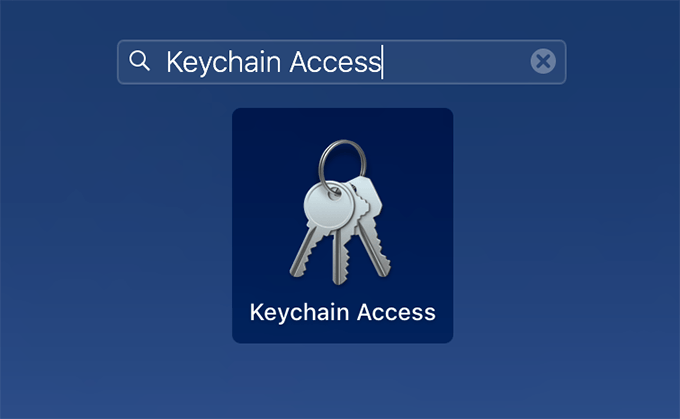
- When Keychain opens, type in the name of your WiFi network in the search box and hit Enter.
- Double-click on the network when you find it in the list.
- Checkmark the Show password option on the following screen to view your saved WiFi password.
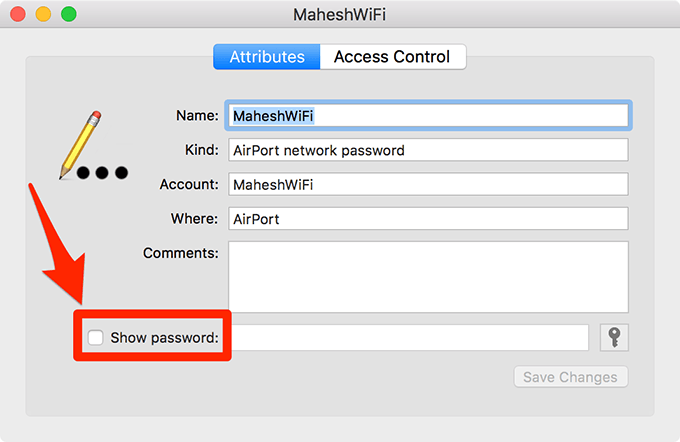
- You'll be asked to enter your Keychain password. Do so and hit OK.
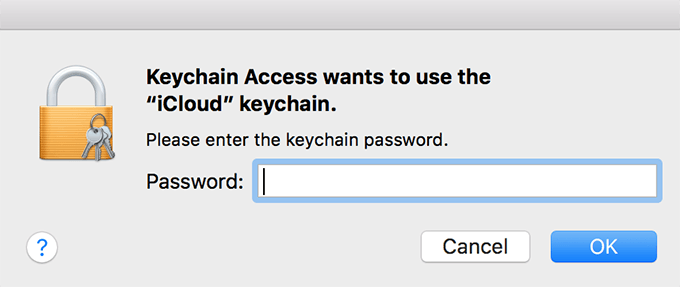
The password for your selected WiFi network should appear on your screen. You can copy it to your clipboard if you want to save it or you can manually enter it on the device you want to connect to your WiFi network.
Do not share my Personal Information.
How To Know Wifi Password In Iphone
Source: https://www.switchingtomac.com/tutorials/how-to-see-your-wifi-password-on-iphone/
Posted by: largecrusuppeas.blogspot.com

0 Response to "How To Know Wifi Password In Iphone"
Post a Comment